Programmazione VBA Excel
Visual Basic for Application per Microsoft Excel
Autore: Andrea Pacchiarotti
Ultimo aggiornamento: 01 Marzo 2022
Categoria: Microsoft Office Excel VBA
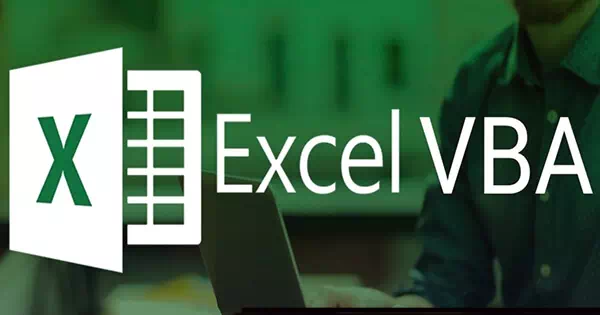
Chi terminerà di leggere questo post su VBA Excel, pur sapendo perfettamente a cosa serve Microsoft Excel, ha deciso di esplorarne le ulteriori potenzialità desiderando apprenderne anche il linguaggio di programmazione contenuto al suo interno che ne consente la personalizzazione, rendendolo molto versatile e potente poiché permette di far compiere a Excel operazioni impossibili con l'uso tradizionale, ma anche di automatizzare compiti all'interno di Microsoft Office. Questo linguaggio si chiama VBA, un acronimo che significa Visual Basic for Application; esso è molto simile al vecchio Basic nato nel 1965 (Beginners All-Purpose Symbolic Instruction) e affine al moderno Visual Basic. Il codice VBA può essere scritto all'interno dell'editor VBA integrato in programmi come Excel, Word e PowerPoint per creare macro e automatizzare compiti specifici. Ad esempio, è possibile creare una macro in Excel per automatizzare la formattazione di una tabella di dati o creare una macro in Word per automatizzare la creazione di un rapporto.
VBA Excel e il VBA in generale, non può compilare un proprio progetto in un file eseguibile, cioè non può creare un file con estensione .exe, ma dovrà appoggiarsi all’applicativo Microsoft Office che lo ospita per poter eseguire il programma; da ciò discende che il VBA è un linguaggio che si può applicare a tutti i programmi della suite americana.
VBA è anche un linguaggio di programmazione a oggetti, il che significa che gli sviluppatori possono creare e utilizzare oggetti per rappresentare elementi all'interno del programma, come una cella in un foglio di calcolo di Excel o un paragrafo in un documento di Word. Tuttavia, VBA non è un linguaggio di programmazione generale e non è utilizzato per creare applicazioni standalone.
Ecco i primi rudimenti sul Linguaggio di programmazione VBA Excel.
Sommario Programmazione VBA Excel
- Linguaggi compilatori
- Programmazione a oggetti
- Excel Visual Basic Editor VBE
- Procedure VBA
- Ottenere maiuscolo, minuscolo, maiuscola iniziale
Linguaggi compilatori
Il linguaggio macchina è formato da bit ed è in rapporto diretto con le componenti fisiche del computer. Per tale motivo risulta difficile per un umano comunicare con la macchina mediante questo linguaggio di basso livello composto solo da 0 e da 1. Fortunatamente è stato possibile creare altri tipi di codici, comprensibili facilmente dal computer ma anche dagli uomini; essi usano tipiche parole in inglese come And, Close, Do, Else, End, If, Open, Or, Print, Save, Select, Then, While, ecc. e vengono automaticamente tradotte in linguaggio macchina. Questa attività di intermediazione si chiama compilazione; i linguaggi di questo tipo sono chiamati appunto compilatori e, usando un lessico comprensibile anche per le persone, sono detti di alto livello.
Il VBA scritto da un programmatore è molto più potente rispetto a una macro registrata in quanto permette di:
- modificare quelle registrate creando codice più pulito, veloce e portabile
- scrivere Sub (dette anche subroutine, routine, procedure) da zero e superare i limiti delle macro registrate:
- usando variabili e costanti
- automatizzando attività ripetitive e condizionate tramite cicli e procedure condizionali
- chiamando altre procedure
- gestendo errori
- gestendo maschere (UserForm)
- eccetera
Tutto ciò porta a realizzare procedure che una macro non sarebbe mai in grado di registrare.
Si supponga, ad esempio, di voler ordinare i fogli in senso alfabetico e che saltuariamente se ne rinomini uno o più d’uno oppure se ne inseriscano di nuovi, il registratore di macro sarebbe inutile, mentre un piccolo codice scritto a mano risolverebbe il problema.
Ma si potrebbero fare altri esempi come per esempio creare funzioni Excel che non esistono in natura.
Programmazione a oggetti
Il VBA permette la cosiddetta programmazione a oggetti (OOP). Se ad esempio è necessario eseguire una routine di codice tramite un pulsante da cliccare, non necessita alcuna riga di programmazione per creare il pulsante, ma basta prendere l’oggetto Button inserirlo nel foglio elettronico o in una UserForm. Gli oggetti hanno:
- Proprietà (nome, altezza, larghezza, formattazione, posizione, visibilità o meno, il fatto che sia attivo o no, sia spostabile sullo schermo o meno, sia riducibile a icona, ecc.) che vengono definite all’inizio dal programmatore (dalla Finestra Proprietà o dalla Finestra del Codice VBE – Visual Basic Editor), ma possono essere modificate durante la fase di esecuzione del programma, ad esempio se accadono determinati eventi
- Metodi che sono le azioni che può compiere un oggetto (ad esempio un pulsante che nasconde, mostra, seleziona, copia, stampa)
- Eventi che attivano l'esecuzione di una macro / procedura (ad esempio all’apertura della cartella esegue una macro / procedura; alla chiusura della UserForm esegue…); è possibile quindi svolgere routine automaticamente quando si verifica un evento e non necessariamente cliccando un pulsante
Alcuni oggetti in Excel sono:
- file Excel (Application). Il modello a oggetti Application si riferisce e contiene oggetti di programmazione legati gerarchicamente tra loro e l'oggetto Application è in cima alla gerarchia di oggetti di Excel; spostandosi verso il basso è possibile accedere all’oggetto cartella di lavoro, poi all’oggetto foglio e così via
- cartella di lavoro (Workbook). Workbooks è l’insieme di tutti gli oggetti Workbook aperti in Excel, cioè tutti i file Excel aperti
Workbooks.Close chiude tutte le cartelle di lavoro aperte
Workbooks.Add aggiunge una nuova cartella di lavoro vuota
Workbooks(1).Activate attiva la prima cartella di lavoro aperta. Il numero (indice) determina l'ordine nel quale le cartelle di lavoro sono state aperte o create, per cui: Workbooks(1) rappresenta la prima cartella di lavoro creata - foglio (Worksheet). Worksheets è l’insieme di tutti gli oggetti Worksheet nella cartella di lavoro, cioè tutti i fogli del file
Worksheets(1) è il primo foglio di lavoro a sinistra della cartella di lavoro
Worksheets(1).Visible = False nasconde il foglio 1 della cartella di lavoro attiva
Worksheets("Foglio1").Activate attiva Foglio1
Per far riferimento al foglio di lavoro attivo usare la proprietà ActiveSheet
ActiveSheet.Name = "Archivio" imposta il nome al foglio attivo
ActiveSheet.PrintOut stampa il foglio attivo - Sheets è come Worksheets, ma può contenere l'oggetto Chart (grafico)
- Range può rappresentare una o più celle, una o più righe o una o più colonne.
Ad esempio per restituire un oggetto Range che rappresenta una cella, si usa Worksheets("Foglio1").Range("A5").Value = 15
Se utilizzata senza oggetto prima del punto, la proprietà Range restituisce un intervallo del foglio attivo. Si può utilizzare il metodo Activate per attivare un foglio di lavoro prima di utilizzare la proprietà Range senza il qualificatore di oggetto
Worksheets("Foglio1").Activate
- colonne (Columns), righe (Rows), singole celle (Cells)
- finestre (UserForm) con i loro componenti
Excel Visual Basic Editor VBE
Le istruzioni date a Excel tramite codice, sono chiamate macro o procedure e vengono fornite all’applicativo tramite un ambiente di sviluppo detto VBE (Visual Basic Editor).
Se si registra una macro, Excel scrive il relativo codice VBA all’interno di un modulo del VBE; se invece si programma da zero una routine, questa può essere scritta sia in un modulo che in un foglio o in Questa_cartella_di_lavoro (ThisWorkbook per le versioni più vecchie di Excel), cioè nel file. Per inserire un modulo cliccare su Inserisci sulla barra dei menu VBE e scegliere Modulo.
È possibile creare:
- Macro registrate dalla scheda Sviluppo, icona Registra macro (o scheda Visualizza, icona Macro e poi Registra macro)
- Sub scrivendo codice VBA nell’editor VBE (Visual Basic Editor) che si apre da:
- Scheda Sviluppo, icona Visual Basic (o Alt+F11), in tal caso il codice, a seconda di quello che si dovrà fare, potrà andare a propria scelta sul:
- modulo (detto standard, che si apre dalla scheda Inserisci, icona Modulo o facendo tasto destro sul nome del foglio dalla finestra Progetto in alto a sinistra; i moduli sono rinominabili dalla finestra Proprietà in basso a sinistra)
- foglio (si apre con doppio clic sul foglio dalla finestra Progetto)
- Tasto destro sul nome del foglio in Excel, scegliendo Visualizza codice: il codice andrà sul foglio
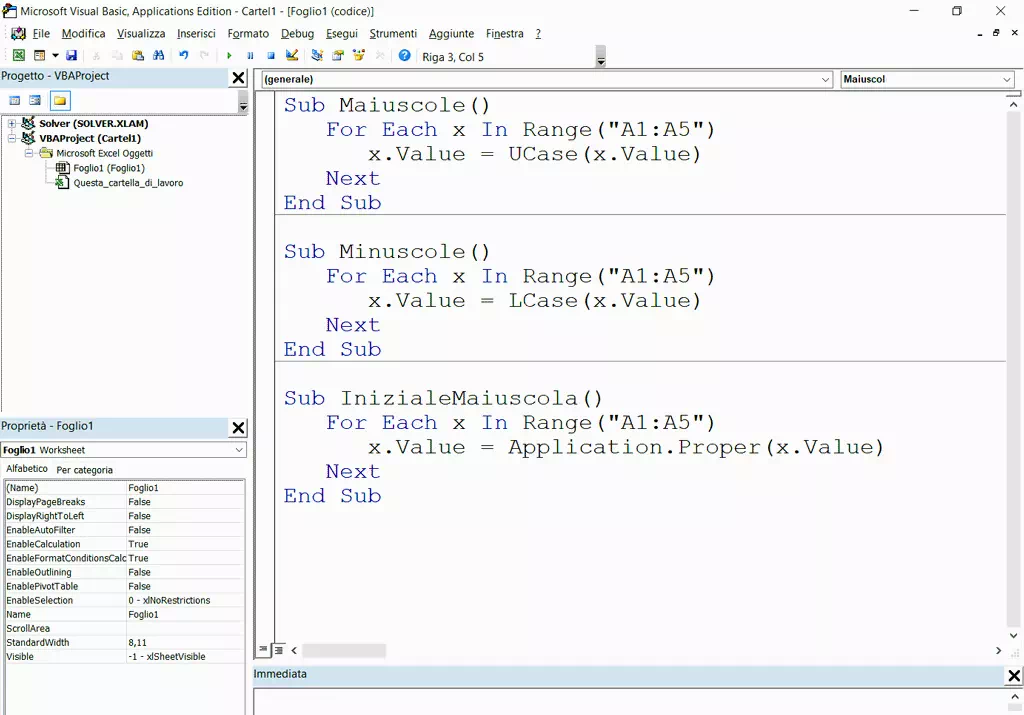
- Gestione Progetti: contiene una struttura ad albero delle cartelle di lavoro aperte e degli oggetti Excel in esse contenute (oggetti, moduli, riferimenti, UserForm, ecc.).
Permette di navigare fra i vari moduli e gli oggetti.
Contiene due pulsanti: Visualizza codice mostra i contenuti o listato del codice del modulo nella finestra del Codice mentre Visualizza oggetto mostra l’oggetto che corrisponde alla voce selezionata, può essere un foglio di calcolo o una UserForm.
Se presenta file di tipo .xla o simili, essi sono add-in cioè componenti aggiuntivi che in Excel si gestiscono dalla scheda File, voce Opzioni e poi Componenti aggiuntivi, Componenti aggiuntivi di Excel, pulsante Vai.
Se Gestione progetti non è presente si può mostrare dalla voce di menu Visualizza, cliccando Gestione progetti o cliccando Ctrl+R
- Finestra delle Proprietà: elenca le proprietà dell’oggetto selezionato. La scheda Alfabetico ne permette l’ordinamento alfabetico; la scheda Per categoria per genere.
Se Finestra delle Proprietà non è presente si può mostrare dalla voce di menu Visualizza, cliccando Finestra Proprietà o cliccando F4 - Finestra del Codice: permette di esaminare, modificare o creare il codice VBA partendo da zero o da macro esistenti.
Presenta due icone in basso a sinistra: quando la finestra Codice è in modalità Routine, si può vedere solo il codice sorgente di una macro alla volta; nella modalità a Modulo intero si può passare agevolmente da una macro all'altra.
Se Finestra del Codice non è presente si può mostrare dalla voce di menu Visualizza, cliccando Codice o cliccando F7. Shift+F7 alterna la visualizzazione del codice con quella dell’Oggetto in caso, ad esempio, si avesse una UserForm
- In alto esistono anche due elenchi a discesa chiamati rispettivamente Oggetto e Routine. Il primo elenca gli oggetti disponibili nella UserForm, oppure, se si è fatto doppio clic su un foglio presente nella Gestione Progetti, visualizza la parola chiave Worksheet.
Il secondo mostra le routine associate all’oggetto selezionato, oppure, se si è fatto doppio clic su un foglio presente nella Gestione Progetti, e si è cliccata la voce Worksheet, visualizza tutti gli eventi disponibili per il foglio di lavoro selezionato.
Il discorso è similare se il doppio clic viene fatto su Questa_cartella_di_lavoro, in quanto la parola visualizzata da Oggetto sarebbe Workbook e Routine mostrerebbe tutti gli eventi disponibili per il file.
Barra menu VBE
Menu File
Salva: salva il progetto VBA corrente inclusi i moduli e UserForm
Importa file: aggiunge un modulo, UserForm o classe al progetto esistente
Esporta file: salva il modulo, UserForm o classe corrente in un file di formato testo per la successiva importazione in un altro progetto
Elimina: elimina dal progetto VBA il modulo o UserForm selezionato
Stampa: stampa un modulo o UserForm
Chiudi e torna a Excel: chiude il VBE e torna a Excel
Menu Modifica
Annulla: annulla il comando più recente
Ripeti: ripete il comando annullato per ultimo
Taglia: elimina il testo o l’oggetto selezionato
Copia: copia il testo o l’oggetto selezionato
Incolla: incolla il testo o l’oggetto
Cancella: elimina il testo o l’oggetto selezionato
Seleziona tutto: seleziona tutto il testo di un modulo o tutti gli oggetti di una UserForm
Trova: localizza un testo in un modulo
Trova successivo: ripete l’ultima operazione Trova
Sostituisci: localizza un testo in un modulo per sostituirlo con un altro
Aumenta rientro: aumenta il rientro di una tabulazione
Riduci rientro: sposta a sinistra di una tabulazione il testo selezionato
Elenca proprietà / metodi: mostra un elenco a discesa che indica tutte le proprietà e metodi dell’oggetto di cui si è digitato il nome. Se il cursore si trova in un punto vuoto della finestra del codice, apre un elenco di tutte le proprietà e metodi disponibili
Elenca costanti: mostra un elenco a discesa che mostra le costanti valide della proprietà digitata preceduta da un segno di uguale
Informazioni Rapide: mostra una finestra con la sintassi corretta di una procedura, funzione o enunciato digitato nella finestra Codice
Informazioni parametri: mostra una finestra con i parametri di una procedura, funzione o enunciato digitato nella finestra Codice
Completa parola: permette a VBE di completare la parola che si sta digitando
Segnalibri: mostra un sottomenu per inserire, eliminare o saltare a un segnalibro inserito nel modulo
Menu Visualizza
Codice: mostra la finestra del Codice con il sorgente associato al modulo o UserForm selezionato
Oggetto: mostra l’oggetto attualmente selezionato in Gestione Progetti
Definizione: mostra il codice sorgente della procedura o funzione su cui sta il cursore
Ultima posizione: salta all'ultima posizione di un modulo dopo un precedente impiego del comando Definizione o dopo una modifica al codice
Visualizzatore oggetti: mostra il visualizzatore oggetti per mostrare quali macro sono disponibili al momento
Finestra immediata: mostra la finestra immediata del debugger
Finestra locali: mostra la finestra Locali del debugger
Finestra controllo: mostra la finestra Controllo (Espressione di controllo) del debugger
Stack chiamate: mostra lo stack delle chiamate della procedura o funzione VBA
Gestione progetti: mostra la finestra Gestione Progetti
Finestra proprietà: mostra la finestra Proprietà
Casella degli strumenti: mostra la casella degli strumenti per aggiungere controlli alle finestre
Ordine di tabulazione: mostra la finestra Ordina tabulazioni per creare finestre personalizzate
Barre degli strumenti: mostra un sottomenu per visualizzare o nascondere le barre degli strumenti
Microsoft Excel: torna a Excel da cui è stato avviato VBE lasciando aperto quest’ultimo
Menu Inserisci
Routine: inserisce una nuova Sub, Function o Property nel modulo
UserForm: inserisce una nuova UserForm al progetto
Modulo: inserisce un nuovo modulo al progetto
Modulo di classe: inserisce un nuovo modulo di classe al progetto
File: inserisce in un modulo un file di testo che contiene codice VBA
Menu Formato
Allinea: mostra un sottomenu per allineare gli oggetti selezionati su una UserForm
Rendi uguale: mostra un sottomenu per portare gli oggetti selezionati alla stessa grandezza
Adatta: modifica contemporaneamente altezza e larghezza di un oggetto
Adatta alla griglia: modifica contemporaneamente altezza e larghezza di un oggetto per adattarlo ai punti più vicini della griglia
Spaziatura orizzontale: mostra un sottomenu per regolare la spaziatura orizzontale degli oggetti selezionati
Spaziatura verticale: mostra un sottomenu per regolare la spaziatura verticale degli oggetti selezionati
Centra nel UserForm: mostra un sottomenu per regolare la posizione degli oggetti selezionati centrandoli orizzontalmente o verticalmente
Disponi pulsanti: mostra un sottomenu per disporre automaticamente i pulsanti di comando in una riga a spaziatura uniforme lungo il lato basso o destro della UserForm
Raggruppa: riunisce più oggetti selezionati in modo da poterli spostare, ridimensionare, tagliare o copiare come un unico oggetto
Annulla raggruppamento: separa gli oggetti precedentemente raggruppati
Ordina: mostra un sottomenu per cambiare l’ordine degli oggetti sovrapposti su una UserForm
Menu Debug
Compila (progetto): compila il progetto selezionato in gestione progetti
Esegui istruzione: esegue il codice sorgente un enunciato alla volta
Esegui istruzione/routine: esegue in una volta le istruzioni di una macro senza doverle eseguire passo dopo passo
Esci da istruzione/routine: esegue tutte le istruzioni rimanenti di una macro senza procedere passo dopo passo
Esegui fino al cursore: esegue tutti gli enunciati del codice da quello corrente fino alla posizione del cursore
Aggiungi espressione di controllo: specifica variabili o espressioni che contengono valori che si vogliono esaminare mentre il codice sorgente viene eseguito
Modifica espressione di controllo: modifica le specifiche delle variabili o espressioni di controllo create in precedenza con il comando Aggiungi espressione di controllo
Controllo immediato: mostra il valore corrente di un’espressione di controllo
Imposta/rimuovi punto di interruzione: evidenzia un punto del codice in cui si vuole che l’esecuzione si arresti
Rimuovi punto di interruzione: elimina tutti i punti di interruzione immessi in un modulo
Imposta istruzione successiva: modifica il normale flusso di esecuzione del codice specificando la linea del codice sorgente da eseguire al passo successivo
Mostra istruzione successiva: evidenzia la linea del codice sorgente da eseguire successivamente
Menu Esegui
Esegui Sub/UserForm: esegue la macro in cui si trova il cursore. Se la UserForm è attiva la esegue
Interrompi: interrompe l’esecuzione del codice e apre VBE in modalità Interruzione
Ripristina: annulla i valori di tutte le variabili a livello modulo e lo stack delle chiamate
Esci da modalità progettazione: attiva o disattiva la modalità progettazione di un progetto. Quando è attiva non viene eseguito nessun codice
Menu Strumenti
Riferimenti: mostra la finestra dei Riferimenti per stabilire riferimenti a librerie di oggetti, di tipi o ad altro progetto VBA
Controlli aggiuntivi: mostra la finestra Controlli aggiuntivi per personalizzare la barra strumenti casella strumenti
Macro: mostra la finestra Macro per creare, eseguire, modificare o eliminare macro
Opzioni: mostra la finestra Opzioni per scegliere varie opzioni per VBE
Proprietà: mostra la finestra Proprietà progetto per impostare varie proprietà del progetto VBA
Firma digitale: mostra la finestra Firma digitale per vedere le informazioni correnti della firma digitale e per firmare il proprio progetto VBA con un certificato
Altri menu
Aggiunte contiene solo Gestione delle aggiunte che apre l’omonima finestra per aggiungere o eliminare programmi aggiuntivi (Add-In) di Visual Basic
Finestra passa da una UserForm all'altra portando in primo piano sul desktop quella su cui lavorare
Guida accede alla guida on-line di VBA. Per una consultazione rapida posizionare il mouse sull'oggetto che interessa e premere F1
Barra strumenti VBE
Esistono 4 barre degli strumenti (Debug, Modifica, Standard e UserForm), di default VBE mostra solo la più utile, ovvero la barra degli strumenti Standard
Le altre sono richiamabili cliccando ad esempio Visualizza e poi Barre degli strumenti.
Per ancorare o rendere flottante una barra, bisogna trascinarla nella posizione desiderata e rilasciare il pulsante del mouse.
Quella Standard presenta le seguenti icone:
Visualizza Microsoft Excel: passa all'applicazione
Inserisci oggetto: cliccando sulla freccia visualizza un elenco degli oggetti inseribili nel progetto: UserForm, Modulo, Modulo di classe o Procedura
Salva: salva il progetto corrente
Taglia: taglia il testo o l’oggetto selezionato
Copia: copia il testo o l’oggetto selezionato
Incolla: incolla il testo o l’oggetto
Trova: mostra la finestra per individuare la posizione di una parola o frase in un modulo
Annulla: annulla l’ultimo comando immesso
Ripeti: ripete l’ultimo comando immesso
Esegui: esegue la procedura corrente o UserForm
Interrompi: interrompe l’esecuzione del codice VBA
Ripristina: ripristina il codice VBA nello stato iniziale
Modalità Progetto: passa nella modalità Progetto del VBA
Gestione Progetti: mostra la finestra Gestione Progetti
Finestra Proprietà: mostra la finestra delle Proprietà
Visualizzatore Oggetti: mostra la finestra del Visualizzatore degli Oggetti
Casella strumenti: mostra la barra strumenti Casella Strumenti
Guida: mostra la guida di VBA
Procedure VBA
Una procedura VBA permette di eseguire un'azione ed è generalmente di due tipi, una Sub o una Function. Il terzo tipo di procedura è utilizzata per Moduli di classe. Un progetto VBA può contenere più moduli, moduli di classe e UserForm e ogni modulo può racchiudere una o più procedure o funzioni.
Una Sub inizia con la dichiarazione della parola chiave Sub, seguita dal nome della procedura e da parentesi tonde e si conclude con End Sub: in mezzo alle dichiarazioni va il codice
Sub nome()
…Codice VBA…
End Sub
Nelle parentesi tonde si possono passare dei parametri.
Non è possibile nidificare le routine.
Nello stesso modulo o foglio non possono coesistere due Sub con lo stesso nome.
Le dichiarazioni Sub ed End Sub è possibile scriverle o inserirle dalla voce Inserisci e poi Routine, in questo secondo caso dalla finestra che si apre si può scegliere se creare:
- Function: calcoli che devono restituire un valore come risultato
- Sub: non restituiscono valori, ma eseguono operazioni di tipo generale, ad esempio istruzioni collegate a un evento
- Property: utili nella programmazione con le classi
e decidere se le stesse devono essere:
- Public (default): visibili a tutto il progetto e quindi richiamabili da qualsiasi modulo
- Private: non visibili a tutto il progetto e quindi richiamabili solo dalle Sub nello stesso modulo ovvero sono valide solo nel modulo dove sono scritte
Per eseguire una macro è possibile:
- aprire la scheda Visualizza o Sviluppo della barra multifunzione (ribbon), cliccare su Macro e poi su Visualizza macro per aprire la finestra macro
- usare il tasto di scelta rapida, se impostato (sconsigliato in generale e ancor di più per problemi di portabilità)
- assegnare la macro con il tasto destro del mouse a un oggetto (controllo modulo, forma, immagine, grafico) sul foglio elettronico
- assegnare la macro a un’icona di Excel sulla barra di accesso rapido o su una scheda creata appositamente nel ribbon
- dalla barra degli strumenti del VBE, cliccare sul pulsante Esegui (icona a forma di freccia verde) o premere F5
Selezionando la forma con il tasto destro del mouse è possibile eseguire il taglia e incolla su un altro foglio trasportando anche il codice memorizzato in esso.
Per salvare i codici, salvare il file Excel con l’attivazione delle macro (.xlsm).
Per proteggere i codici bisogna operare da VBE cliccando la voce Strumenti e poi Proprietà di VBAProject, Protezione e scegliere:
- Proteggi progetto dalla visualizzazione: blocca il progetto impedendone visualizzazione e modifica
- Password per visualizzare le proprietà del progetto: uscendo e rientrando verrà richiesta la password per vedere il codice
Mentre si digitano parole chiave del linguaggio VBA, l'editor può proporre suggerimenti e completare automaticamente le parole stesse.
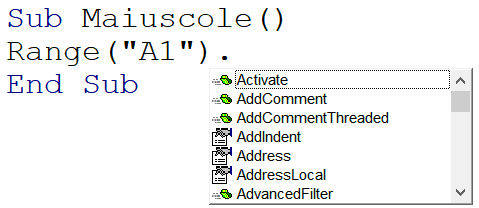
È possibile scegliere se continuare a digitare oppure scorrere l’elenco, selezionare un suggerimento e cliccare Tab da tastiera.
In determinate occasioni si possono far apparire i suggerimenti con Ctrl+Barra spaziatrice
Esiste anche la guida nella barra dei menu del VBE.
Quando il codice diventa complesso (ad esempio per cicli e/o condizioni, ancor più se nidificate) conviene indentarlo per facilitarne la lettura. L’indentazione consiste nel precedere le righe di listato con un certo numero di spazi allo scopo di evidenziare i blocchi di codice per permettere di cogliere visivamente la struttura del programma. Il numero di spazi è dato dal tasto Tab ed è personalizzabile dal menu Strumenti, voce Opzioni del VBE.
Le colorazioni sono modificabili sempre dal menu Strumenti, voce Opzioni, ma di default il colore
- verde è per i commenti, i quali sono introdotti dall’apostrofo ‘.
È possibile creare blocchi di commento usando un apostrofo a ogni inizio riga o, con un solo apostrofo attraverso l’uso dell’underscore, spaziato a sinistra, a ogni fine riga - blu per le parole chiave riservate
- rosso per gli errori di sintassi
La dichiarazione Option Explicit (non obbligatoria) costringe a dichiarare esplicitamente tutte le variabili con l’istruzione Dim (dimension) prima di usarle, altrimenti sarà segnalato un errore (è infatti possibile, anche se sconsigliato, usare variabili senza dichiarazione e inizializzazione)
Per attivare / disattivare questa dichiarazione si deve cliccare la voce Strumenti e poi Opzioni…, Editor e spuntare Dichiarazione di variabile obbligatoria.
Dichiarare una variabile presenta molti vantaggi, ad esempio:
- rende il codice più facile da leggere e più veloce in esecuzione
- normalizza l'uso delle maiuscole, ad esempio se si dichiara una variabile Alex e in seguito si digita alex VBA la trasforma automaticamente in Alex.
Ottenere maiuscolo, minuscolo, maiuscola iniziale
Differentemente da altri programmi del pacchetto Microsoft Office, in Excel non esiste un’icona per convertire un testo in maiuscolo, minuscolo o con la sola iniziale maiuscola, ma bisogna usare delle scomode funzioni, con VBA si risolve il problema molto facilmente
Sub Maiuscole()
For Each x In Range("A1:A5")
x.Value = UCase(x.Value)
Next
End Sub
Sub Minuscole()
For Each x In Range("A1:A5")
x.Value = LCase(x.Value)
Next
End Sub
Sub InizialeMaiuscola()
For Each x In Range("A1:A5")
x.Value = Application.Proper(x.Value)
Next
End Sub
Ti è piaciuto il Linguaggio di programmazione VBA Excel? Ricorda che il VBA, come accennato all'inizio del post, non è applicabile solo in Excel, ma a tutto il pacchetto Microsoft Office.
Per saperne di più su Microsoft Excel potrebbero interessarti i video corsi Excel o questi libri: